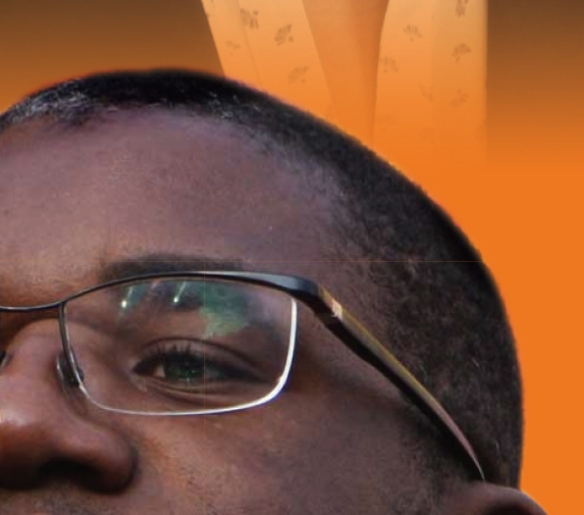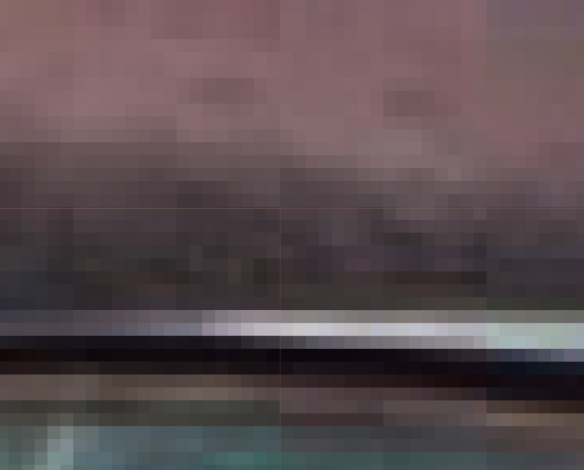When comparing RGB colours with CMYK, a web designer’s first comment is usually, “Don’t the colours look dull?”
And they’re right. In comparison, print colours ARE much duller.
I could talk at length about the reasons why, but scientists have written papers and indeed forged careers from less. Summarised, a printed page relies on reflected light, whereas a screen beams light directly into your eyes. Boiled down still further: “Well, duh”.
There are a few things you can do however to make sure your printed colours retain their “pop”.
Like Spinning Plates
First however, a few words on a pressing subject: how printing works.
Print projects mostly utilise Cyan, Magenta, Yellow and Black inks in the colour model known as CMYK (don’t ask me where the K comes from) or “four colour process” (never say that printers lack imagination).
In lithographic (also known as litho or offset) printing, each of the CMYK inks corresponds to an inked metal plate. In digital printing, although plates are not used, the term “plate” often still applies. Multiple colours are created by overprinting these plates in varying percentages of density known as “tints”, 0% being no coverage and 100% being a solid colour.
Web colours however operate in the RGB (Red, Green, Blue) colour space. As you might have noticed, three into four does not go. Colour conversion is required.
Converting RGB to CMYK

The Indesign Colour palette. The bottom two colours are RGB, as shown by the different icon to the right.
You can head prepress problems off at the pass by making sure you convert all colours to CMYK at the outset. Printers are lazy buggers and may not bother converting RGB artwork properly at the rip stage, making for some awkward questions when design elements disappear in the final copies. Likewise, do not rely on the accuracy of a printer’s colour conversions: random colours can result and RGB images will look yellow and wishy-washy when converted in-rip.
Quark Xpress and Adobe InDesign do a decent enough job of converting RGB colours to CMYK, but I find the colour conversion engine in Adobe Photoshop is the best for accuracy. Irrespective of the application used, never trust your design application to make the conversion; always check out the results afterwards.

In Indesign, double click on the colour to bring up the Swatch Options. Change this option from RGB to CMYK, then close.
True Colours
The best way to ensure that your colours retain their pop is to keep their CMYK composition simple. A strong colour invariably uses as few printed plates as possible.

A pair of yellows from the Pantone Process colour book. Note how the addition of 10% Black (K) slightly dulls the right hand yellow.
Say for example you want a vibrant orange. The cleanest orange would be C 0% M 50% Y 100% K 0%. Note that only two plates are used: the Cyan and Black (K) plates are both 0%. Adding a 5% tint to either would only serve to dull the orange.
Keep this principle in mind when converting RGB into CMYK. If you are looking for strong colours, be wary of your design application adding stray percentages. The odd 1% tint here and a 3% tint there adds nothing, so knock them down to 0%.
Dirty
Coincidentally, any plate with a tint of less than 10% may look patchy or dirty when printed. This is more apparent with large blocks of tinted colour, particularly tints of Black (K). For this reason alone, if you are looking for a clean print, it is worth considering removing any tints below 10%.
Paper Stocks
Another variable to consider if colour vibrancy is an issue is your choice of paper stock. Colours will “pop” on a gloss or silk stock, whereas a matt or uncoated stock will dull colours.
Colour Books and Proofs
You may hear a printer refer to “Pantone Process Colours”. These are not spot colours (which we will talk about another time), but simply CMYK colours given a unique number for selection and identification purposes.
If you are planning to do a lot of printed projects, it is worth investing in the Pantone Process Coated and Uncoated colour books. Although expensive, they will give you a good idea of how your colours will look on different stocks. Pantone also offer a Bridge colour book for converting RGB to CMYK. If you cannot afford to buy the books outright, ask your print supplier to lend you theirs.
And finally, as always: if in doubt, remember to ask for a printed proof.